19.07.2023
Serienbuchungen
Was du über Serienbuchungen wissen solltest
Mit Serienbuchungen kannst du wiederkehrende Termine einfach und effizient planen. Egal ob wöchentliches Training, monatliche Meetings oder jährliche Ereignisse – Zeitwart bietet dir flexible Optionen von einfachen wöchentlichen Abläufen bis hin zu komplexen Wiederholungen nach Datum.
Serienbuchung erstellen
Du möchtest eine Ressource gerne für mehrere Termine buchen?
Das stellt in Zeitwart überhaupt kein Problem dar. Du nutzt dafür die Option "Serie bis" unter "Buchung erstellen".
Wird diese Option dir nicht angezeigt, so fehlen dir die nötigen Rechte, da sie möglicherweise von den Verwaltern der Organisationseinheit eingeschränkt wurden.
Um eine Serienbuchung anzulegen, gehst du den üblichen Weg wie bei einer normalen Buchung und wählst als Ausgangspunkt den gewünschten Starttag der Serie aus.
Varianten im Überblick
In Zeitwart gibt es zwei Varianten für wiederkehrende Termine. Du entscheidest beim Erstellen verbindlich, welche Logik verwendet wird.
Ein späterer Wechsel ist nicht möglich.
Variante | Wofür geeignet | Besonderheiten |
|---|---|---|
Standard-Serie (z. B. täglich, monatlich, jährlich, „Eigene…“) | Komplexe Serien mit festen Mustern (z. B. jeden 2. Donnerstag, letzter Tag im Monat, Ende nach bestimmter Anzahl) | Bei Änderungen wird die Serie vollständig neu berechnet. Einzeltermine mit Sonderstatus (abgesagt, verschoben) gehen verloren. Keine Lückenlogik. |
Zeitwart-Logik (wöchentlich) | Einfache, wöchentliche Serien mit flexibler Bearbeitung | Termine werden angepasst statt neu erstellt. Wochen ohne Termin (z. B. Ferien) bleiben leer. Nur wöchentliche Wiederholungen möglich. |
Wiederholungsoptionen
Im Feld „Wiederholen“ stehen dir folgende Möglichkeiten zur Verfügung:
Ohne Wiederholung – einmaliger Termin
Wöchentlich am [Wochentag] – wöchentliche Serie nach Datum
Wöchentlich (Zeitwart Logik) – flexible, wöchentliche Serie mit Lückenlogik
Monatlich am [Tag] – fester Kalendertag im Monat
Jährlich am [Datum] – wiederkehrender Jahrestag
Eigene… – erweiterte, frei definierbare Wiederholungen (z. B. „jeden 2. Donnerstag bis Jahresende“)
Standard-Serie (flexibel, regelbasiert)
Erstellen
Wähle im Menü „Wiederholen“ eine der Regeloptionen (z. B. Monatlich am 18. oder Eigene…).
Lege Häufigkeit, Startdatum und Endbedingung fest (kein Ende, Enddatum oder Anzahl der Termine).
Bearbeiten
Änderungen an der Serie führen zur kompletten Neuberechnung.
Einzelne Anpassungen (z. B. verschobene oder gestrichene Termine) gehen verloren.
Keine Lückenlogik – alle Wochen und Monate werden neu belegt.
Empfehlung
Ideal für wiederkehrende Muster nach Datum, etwa monatlich oder jährlich.
Zeitwart-Logik (wöchentlich, flexibel)
Erstellen
Wähle im Menü „Wöchentlich (Zeitwart Logik)“.
Lege Startdatum, Wochentag und Serienende fest.
Bearbeiten
Bestehende Termine werden angepasst, nicht gelöscht.
Du kannst ab einem bestimmten Datum den Wochentag ändern (z. B. ab 01.05. von Mittwoch auf Donnerstag).
Wochen ohne Termin bleiben leer – sie werden nicht nachträglich gefüllt.
Einzeltermine lassen sich unabhängig bearbeiten oder löschen.
Einschränkungen
Nur wöchentliche Wiederholungen
Keine Monats- oder Jahresregeln
Empfehlung
Optimal für regelmäßige, wöchentliche Abläufe mit flexibler Bearbeitung und Erhalt von Lücken (z. B. Ferien, Pausen).
Entscheidungshilfe
Ziel | Empfohlene Variante |
|---|---|
Komplexe Serien mit Monats- oder Jahresmuster | Standard-Serie |
Wöchentliche Serien mit flexibler Bearbeitung | Zeitwart-Logik |
Beispiele
„Jeden 2. Donnerstag im Monat, bis Jahresende“ → Standard-Serie
„Training wöchentlich mittwochs; ab 01.05. donnerstags; ausgefallene Wochen bleiben leer“ → Zeitwart-Logik
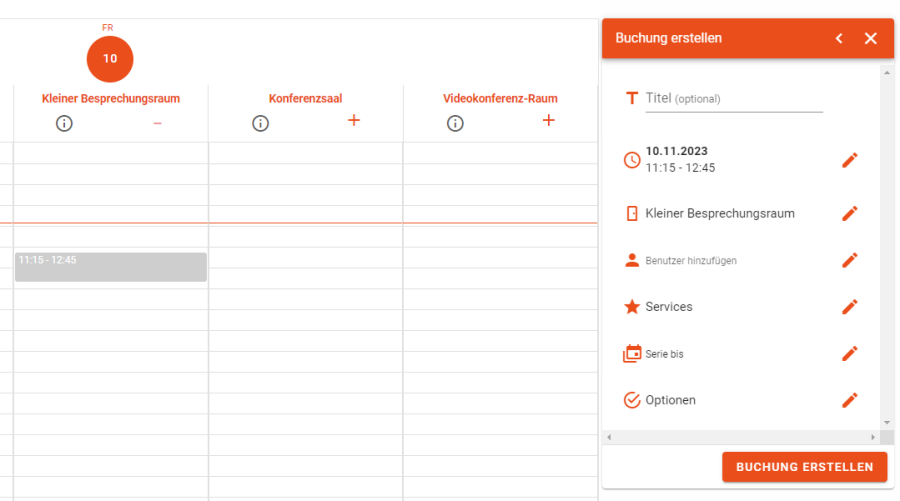
Die erstellten Serienbuchungen kannst du natürlich im Nachgang bearbeiten. So ist es z.B. möglich, einzelne Termine zu löschen, wenn du die Serie für einen oder mehrere Termine unterbrechen möchtest.
Serie bearbeiten
Wenn du mit Serienbuchungen arbeitest, dann wird es immer wieder vorkommen, dass du sie im Nachgang ändern möchtest.
Um die Serie zu bearbeiten, klickst du allerdings auf das "Stift"-Symbol mit dem Hinweis "Serie" unten im "Ausgewählte Buchung"-Fenster:
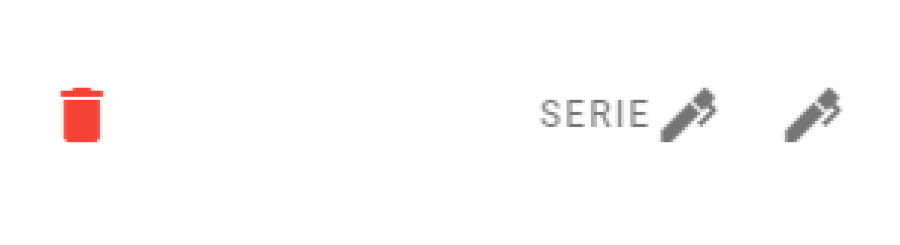
Beim Bearbeiten einer Serienbuchung unterscheidet sich das Verhalten je nach gewählter Logik deutlich:
Standard-Serie
Änderungen an der Serie (z. B. anderer Wochentag, neues Intervall oder geändertes Enddatum) führen dazu, dass alle bestehenden Termine gelöscht und vollständig neu erzeugt werden.
Dabei gehen individuelle Anpassungen einzelner Termine – etwa verschobene oder abgesagte Einträge – verloren.
Diese Variante eignet sich, wenn dir eine saubere, neu berechnete Serie wichtiger ist als die Beibehaltung einzelner Sonderfälle.Zeitwart-Logik (wöchentlich):
Änderungen wirken sich direkt auf die bestehenden Termine aus, ohne dass sie neu angelegt werden.
Du kannst Serien ab einem bestimmten Datum anpassen (z. B. Wochentag oder Zeitraum ändern), ohne bestehende Einträge zu verlieren.
Wochen, in denen kein Termin stattfand, bleiben auch nach Änderungen leer – die sogenannte Lückenlogik.
Ideal für Serien, die regelmäßig stattfinden, aber flexibel angepasst werden sollen.
Serienbuchungen stornieren
Du kannst einzelne Termine einer Serienbuchung in Zeitwart einfach und schnell löschen, indem du eine zugehörige Buchung anklickst:
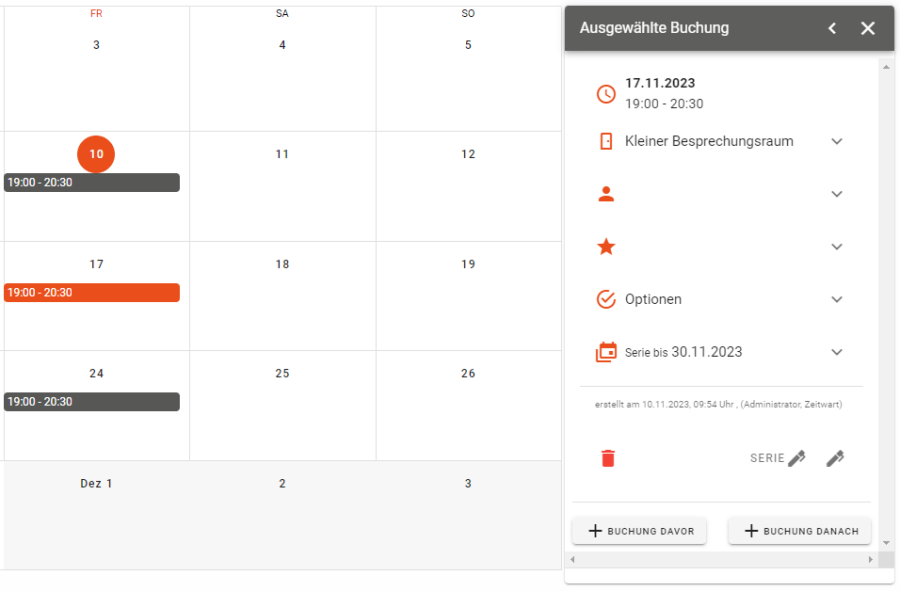
Klappe nun "Serie bis ..." durch Anklicken des "Pfeil-nach-unten"-Symbols auf. Dir werden nun untereinander die anderen Buchungen der Serie angezeigt. Die ausgewählte Buchung wird in der Liste zur besseren Erkennbarkeit farblich hinterlegt:
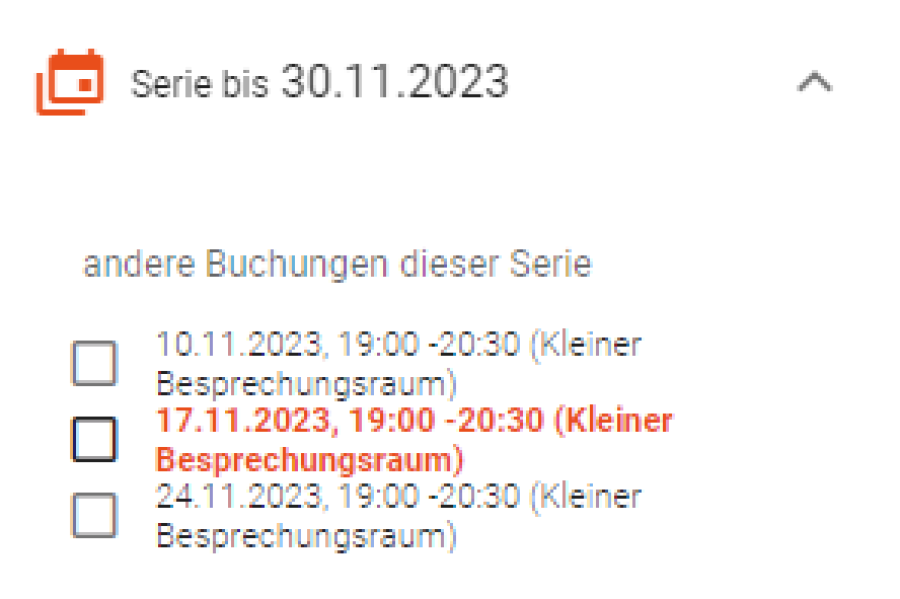
Zum Stornieren einer Buchung setze einen Haken an dem entsprechenden Eintrag:
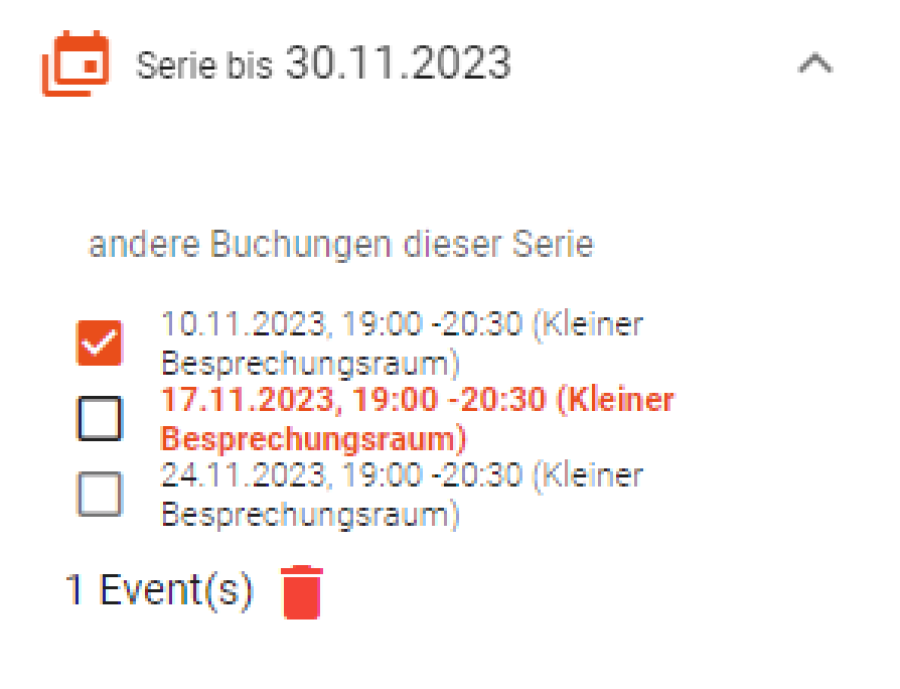
Wenn du Buchungen markiert hast und auf das nun angezeigte "Mülleimer"-Symbol klickst, so werden die betroffenen Einträge gelöscht, sobald du die Löschung im folgenden Dialog bestätigt hast:
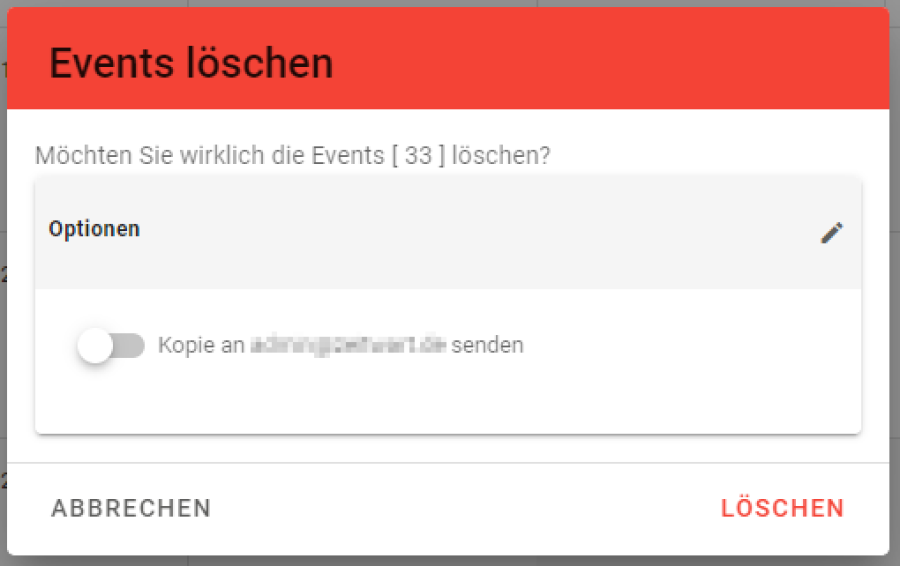
Einzelne Buchungen löschen
Um eine einzelne Buchung einer Serie zu löschen, kannst du diese alternativ über den Kalender auswählen ...
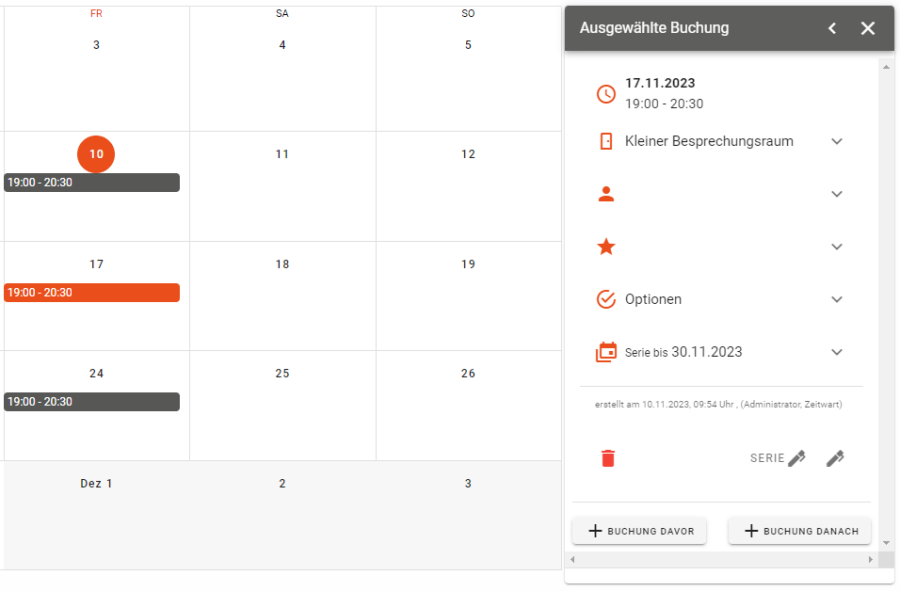
... und in der "Ausgewählten Buchung" ...
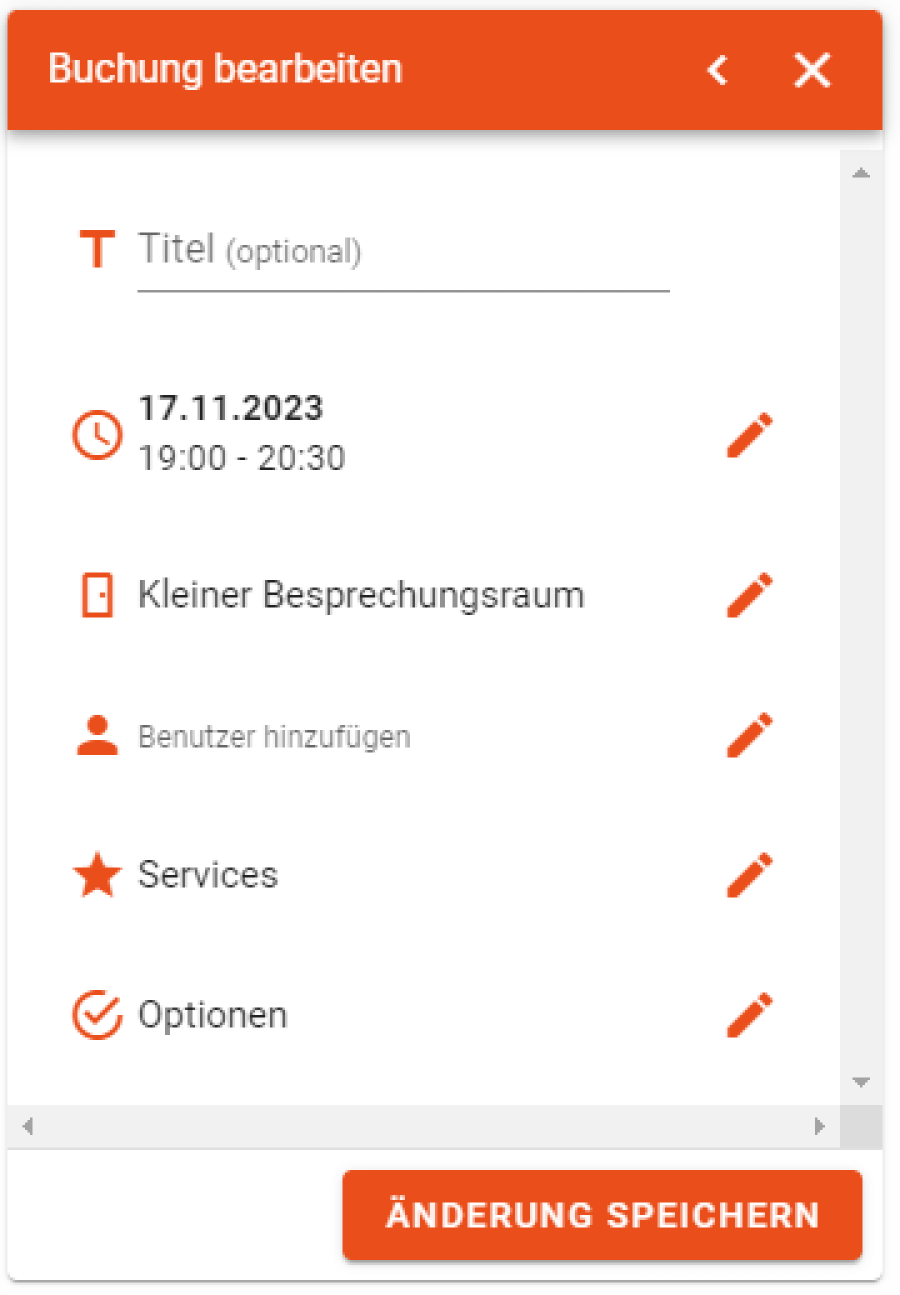
... auf das "Mülleimer"-Symbol ganz unten klicken:
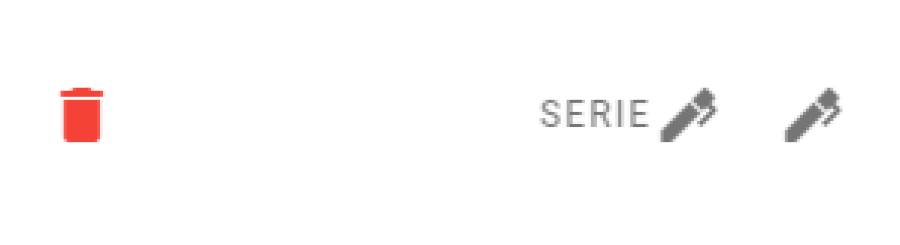
Die Buchung wird sodann nach einem kurzen Bestätigungsdialog ...
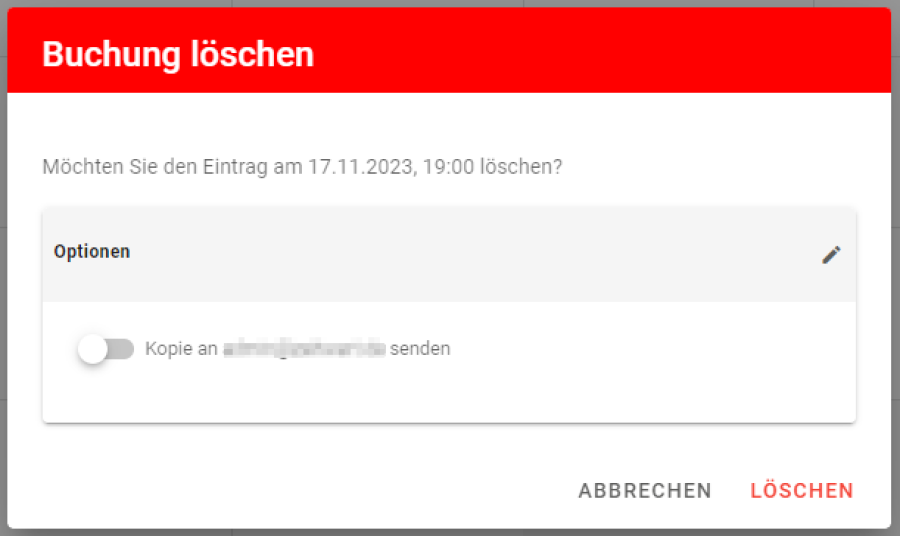
... "ganz normal" gelöscht. Alle anderen Buchungen der Serie bleiben davon unbetroffen.
Wichtig: Eine so gelöschte Buchung bleibt gelöscht. Sie wird auch nicht noch einmal erstellt, wenn die Serie erneut gespeichert wird. Um versehentlich durch Stornierung erzeugte Lücken wieder zu füllen, kannst du mit einzelnen Buchungen oder mit einer neuen Serie arbeiten, die den betroffenen Zeitraum umfasst.
Komplette Buchungsserien löschen
Eine komplette Buchungsserie zu löschen ist aus einer zugehörigen Buchung heraus möglich. Wähle dort das "Stift"-Symbol mit dem Hinweis "Serie" aus und klicke im "Serienbuchung bearbeiten"-Dialog dann auf den "Mülleimer":
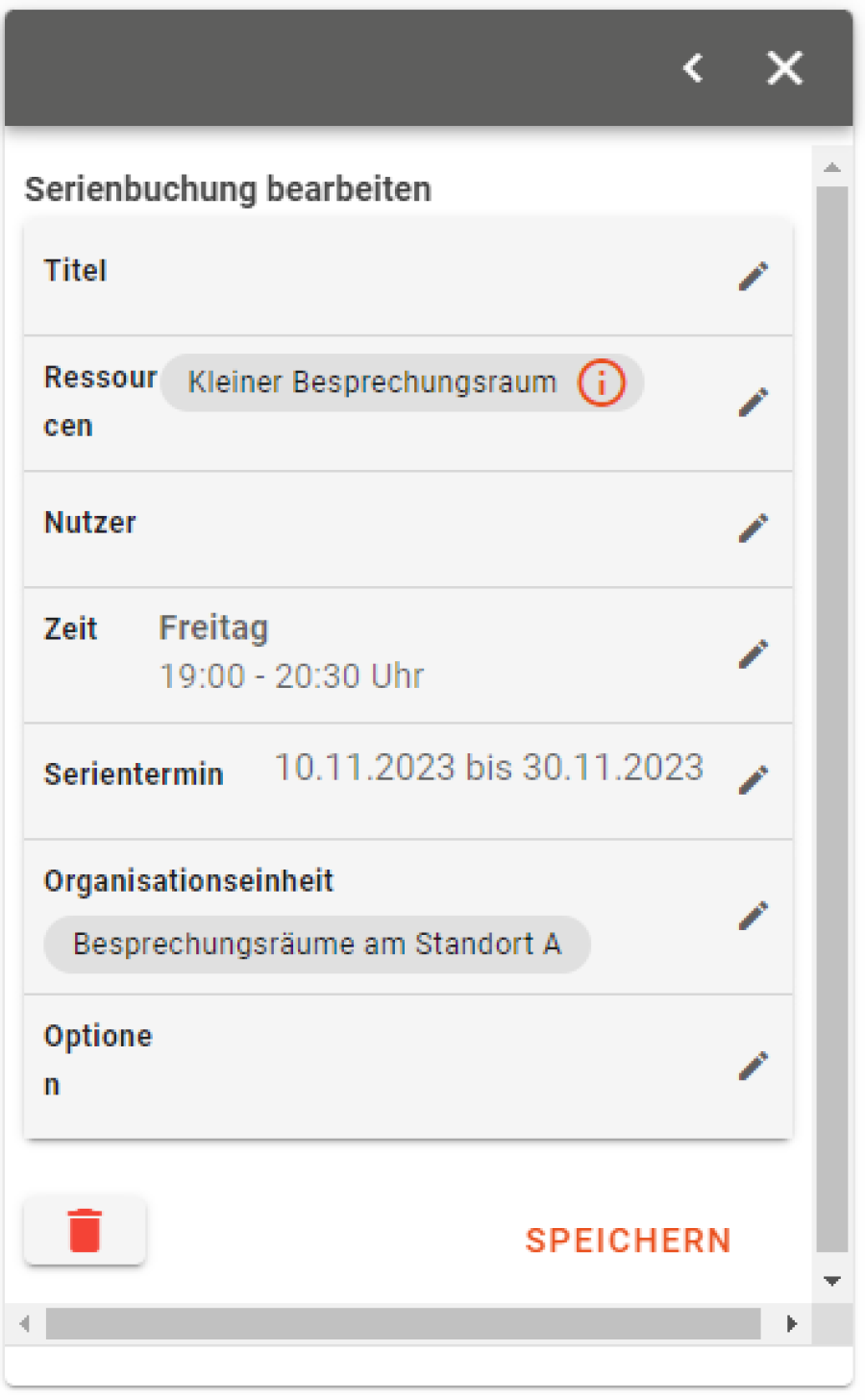
Nach dem folgenden Bestätigungsdialog ...
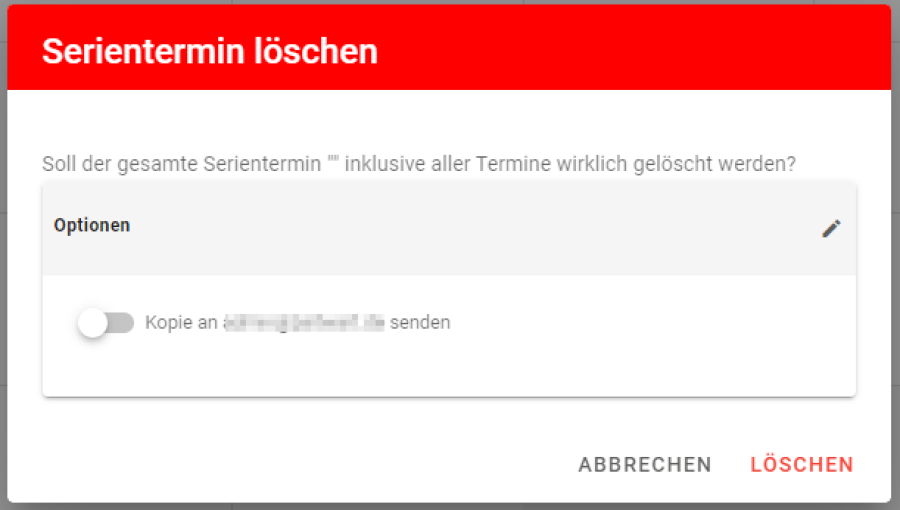
... ist die Serie gelöscht.