19.07.2023
Series bookings
What you should know about series bookings
Serienbuchung erstellen
Du möchtest eine Ressource gerne für mehrere Termine buchen?
Das stellt in Zeitwart überhaupt kein Problem dar. Du nutzt dafür die Option "Serie bis" unter "Buchung erstellen".
Wird diese Option dir nicht angezeigt, so fehlen dir die nötigen Rechte, da sie möglicherweise von den Verwaltern der Organisationseinheit eingeschränkt wurden.
Um eine Serienbuchung anzulegen, gehst du den üblichen Weg wie bei einer normalen Buchung und wählst als Ausgangspunkt den gewünschten Starttag der Serie aus:
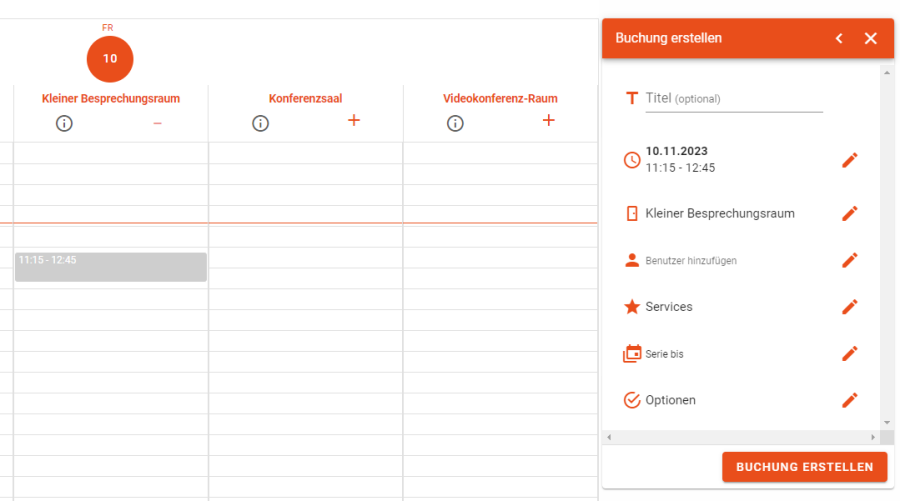
In "Buchung erstellen" nutzt du allerdings die bereits angesprochene Option "Serie bis ...":
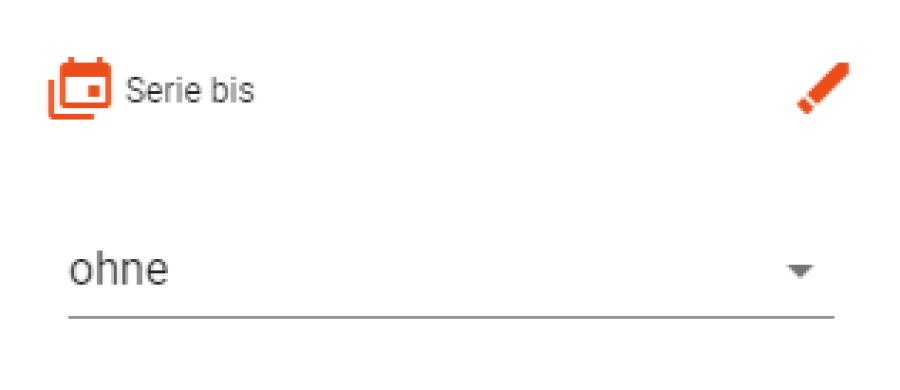
Hier kannst du das gewünschte Intervall der Serie auswählen:
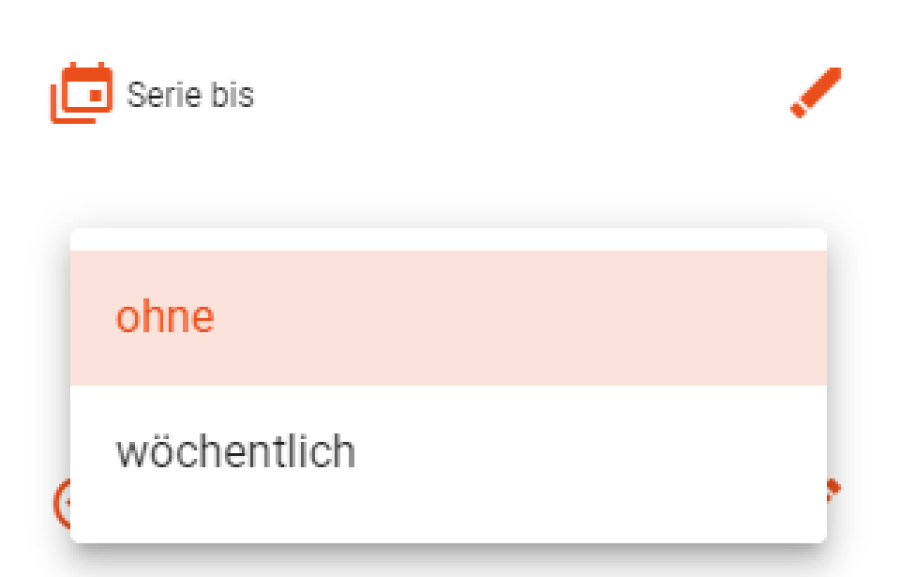
Unter "Wiederholen bis" wählst du ein Datum aus, bis zu dem die Serie laufen soll:
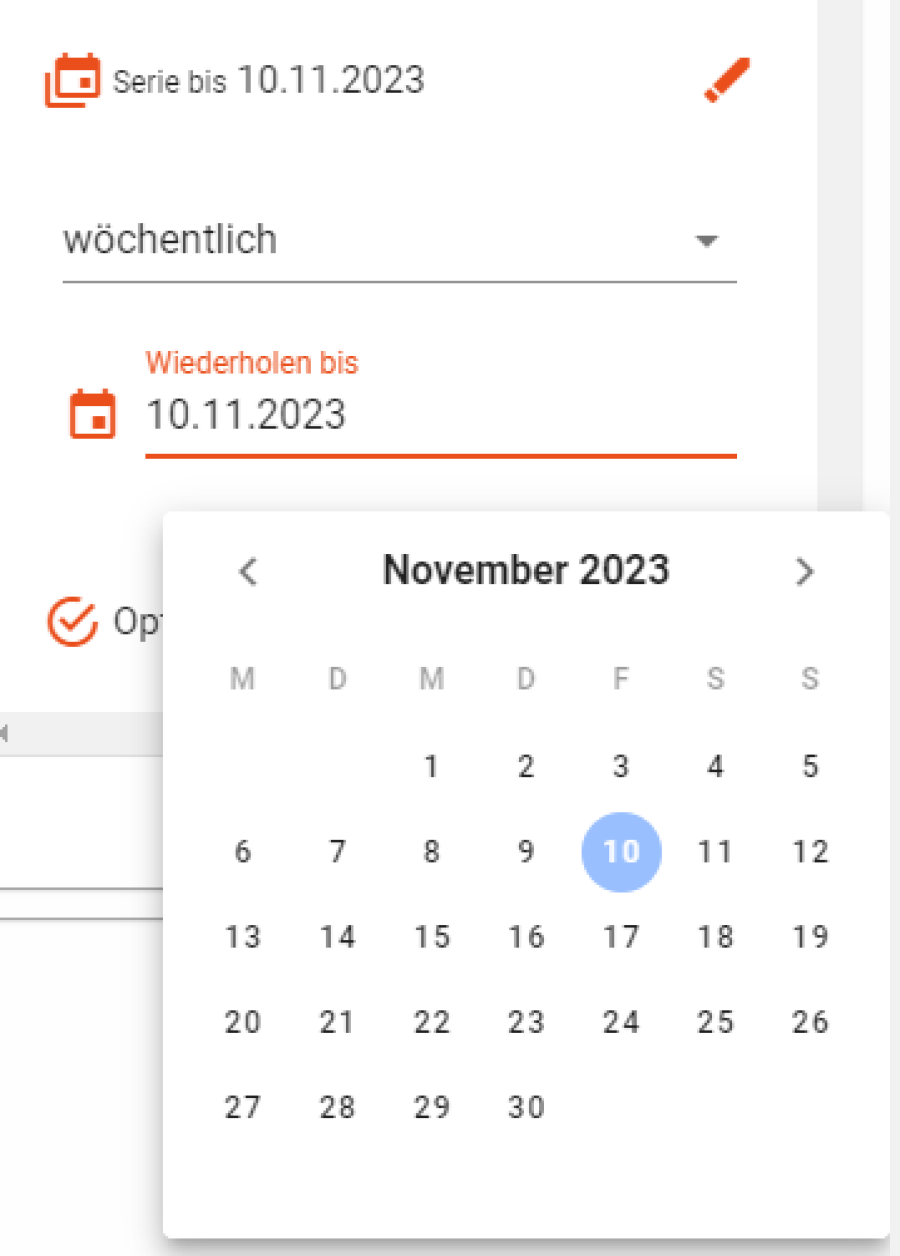
Wichtig: Du gibst hier nicht den letzten zu buchenden Tag der Serie vor, sondern grenzt den Zeitraum ein, in dem Zeitwart die Termine ausgehend vom Starttag (z.B. einem Montag) im vorgegebenen Intervall anlegen soll. Wählst du unter "Wiederholen bis" einen Tag aus, der nicht im Intervall liegt, so wird die letzte Serienbuchung an einem Tag davor liegen, bei dem dies der Fall ist (gibst du einen Freitag an, die Serie liegt aber an Montagen, so wird es z.B. der letzte Montag davor sein).
Wenn du die Serie speicherst, werden direkt die entsprechenden Termine angelegt:

Die erstellten Serienbuchungen kannst du natürlich im Nachgang bearbeiten. So ist es z.B. möglich, einzelne Termine zu löschen, wenn du die Serie für einen oder mehrere Termine unterbrechen möchtest. Mehr dazu erfährst du in den weiteren Tutorials zu Serienbuchungen.
Serienbuchung ändern
Wenn du mit Serienbuchungen arbeitest, dann wird es immer wieder vorkommen, dass du sie im Nachgang ändern möchtest.
Vielleicht möchtest du einen Termin aus der Serie herausnehmen oder die Serie ab einem bestimmten Datum auf eine andere Uhrzeit legen? Mit Zeitwart ist das kein Problem!
Um eine Serie zu bearbeiten, wähle bitte eine zugehörige Buchung aus:

Du kannst die einzelnen Buchungen der Serie direkt einsehen, indem du "Serie bis ..." über den "Pfeil nach unten" aufklappst:
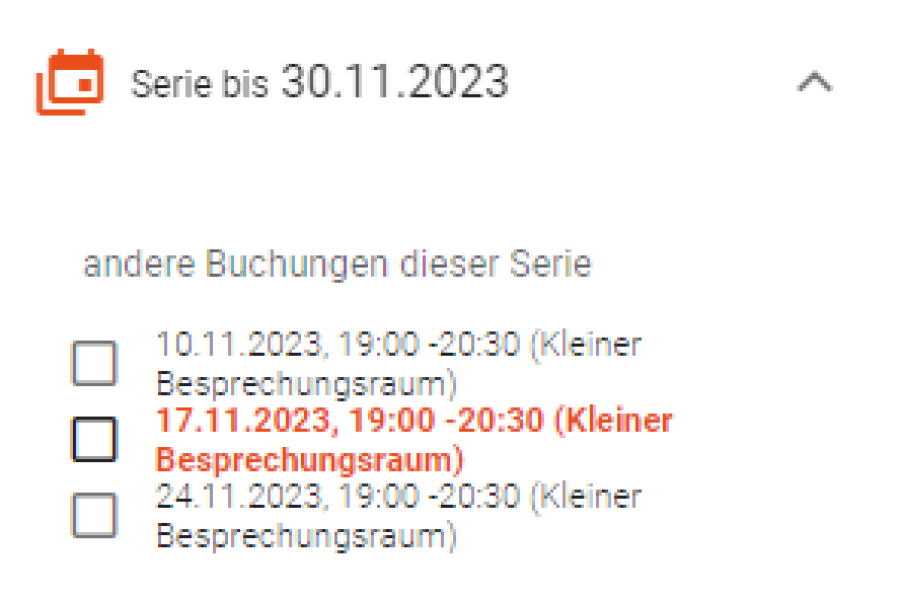
Hier kannst du im Bedarfsfall bereits einzelne Termine herausnehmen:
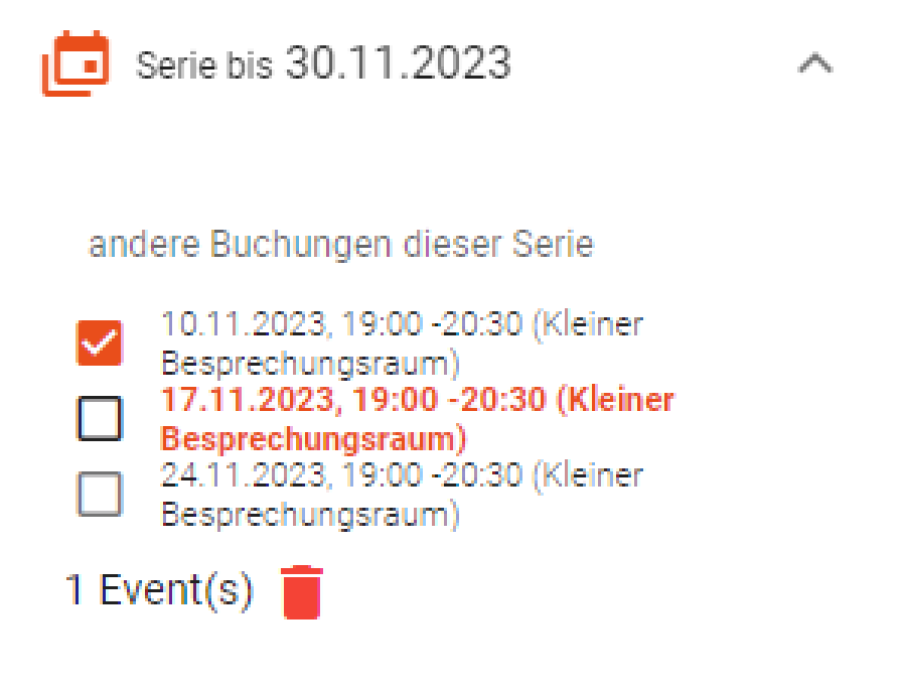
Um die Serie darüber hinaus zu bearbeiten, klickst du allerdings auf das "Stift"-Symbol mit dem Hinweis "Serie" unten im "Ausgewählte Buchung"-Fenster:
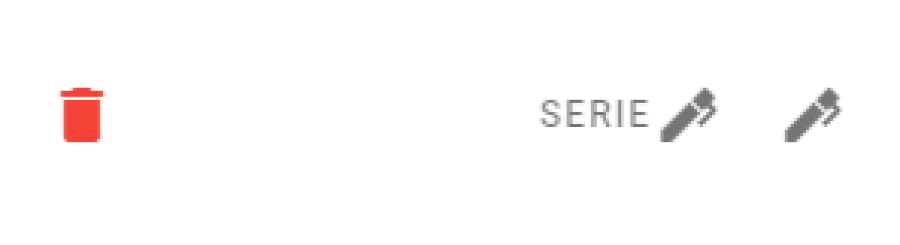
Du kommst nun in den Dialog "Serienbuchung bearbeiten":

Hier kannst du nun unter "Zeit" die Uhrzeiten der Serienbuchung ändern bzw. unter "Serientermin" die Laufzeit der Serie anpassen:

Wichtig: Wenn du die Laufzeit der Serie verkürzt, so werden bereits erzeugte Termine nicht gelöscht. Du musst solche Termine händisch herausnehmen, indem du die Termine im "Serie bis ..."-Bereich in der "Ausgewählten Buchung" (siehe weiter oben) löschst.
In unserem Beispiel möchten wir ab der "Ausgewählten Buchung" die Uhrzeiten auf "19:00 bis 20:45" abändern. Wir passen also die Enduhrzeit von "20:30" auf "20:45" an:

Tipp: Über die Laufzeit der Serie kannst du die gemachte Anpassung nur für einen gewissen Zeitraum gelten lassen. Nehmen wir an, du möchtest nur die nächsten zwei Termine einer Serie anpassen, den Rest aber "wie gehabt" behalten: Wähle weiter oben eine Laufzeit, die nur die beiden Termine beinhaltet. Dadurch bleiben die anderen Serientermine unangetastet.
Du kannst natürlich auch die Laufzeit der Serie verlängern, um weitere Termine hinzufügen:

Über "Speichern" löst du die Erstellung weiterer Termine aus, wenn du die Laufzeit verlängert hast:

Ein weiterer Termin ist hinzugekommen:

Wichtig: Beachte bei gleichzeitiger Änderung von Laufzeit und Uhrzeiten, dass dadurch weitere Termine entstehen können und bestehende Termine nicht geändert werden, sondern bestehen bleiben. Diese müssen dann nötigenfalls händisch gelöscht werden.
Weitere Informationen zu Serienbuchungen findest du in den anderen Tutorials zu diesem Thema.
Serienbuchungen stornieren
Du kannst einzelne Termine einer Serienbuchung in Zeitwart einfach und schnell löschen, indem du eine zugehörige Buchung anklickst:
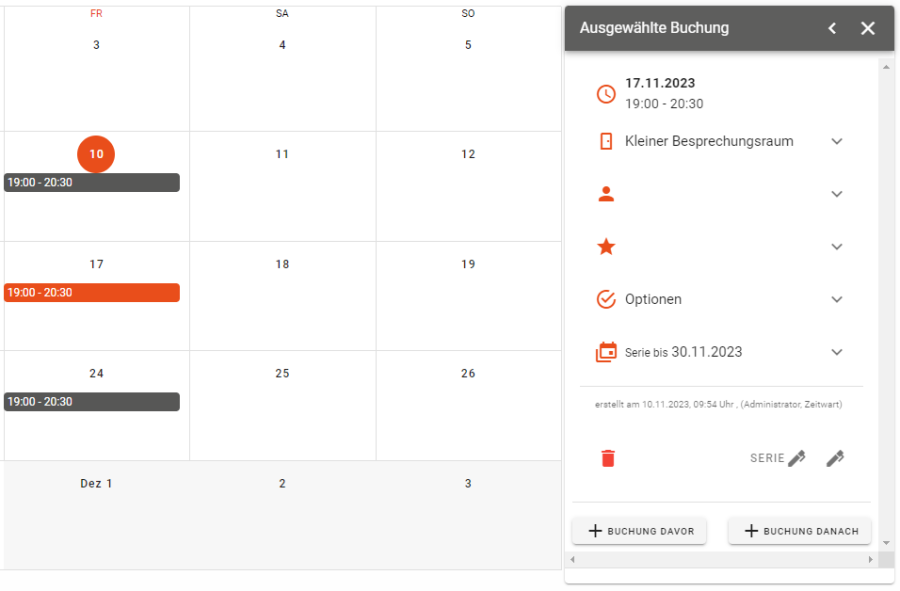
Klappe nun "Serie bis ..." durch Anklicken des "Pfeil-nach-unten"-Symbols auf. Dir werden nun untereinander die anderen Buchungen der Serie angezeigt. Die ausgewählte Buchung wird in der Liste zur besseren Erkennbarkeit farblich hinterlegt:
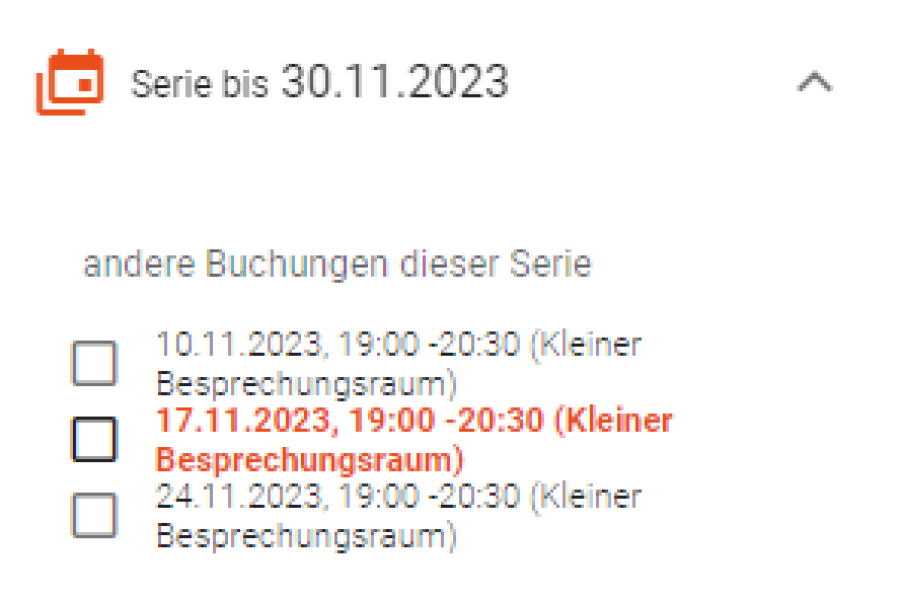
Zum Stornieren einer Buchung setze einen Haken an dem entsprechenden Eintrag:
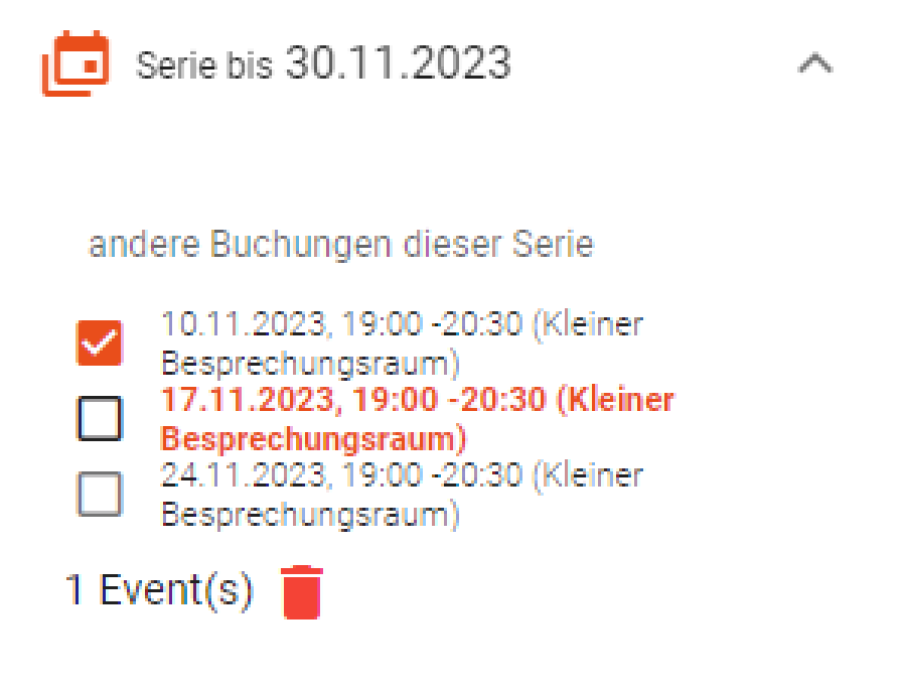
Wenn du Buchungen markiert hast und auf das nun angezeigte "Mülleimer"-Symbol klickst, so werden die betroffenen Einträge gelöscht, sobald du die Löschung im folgenden Dialog bestätigt hast:
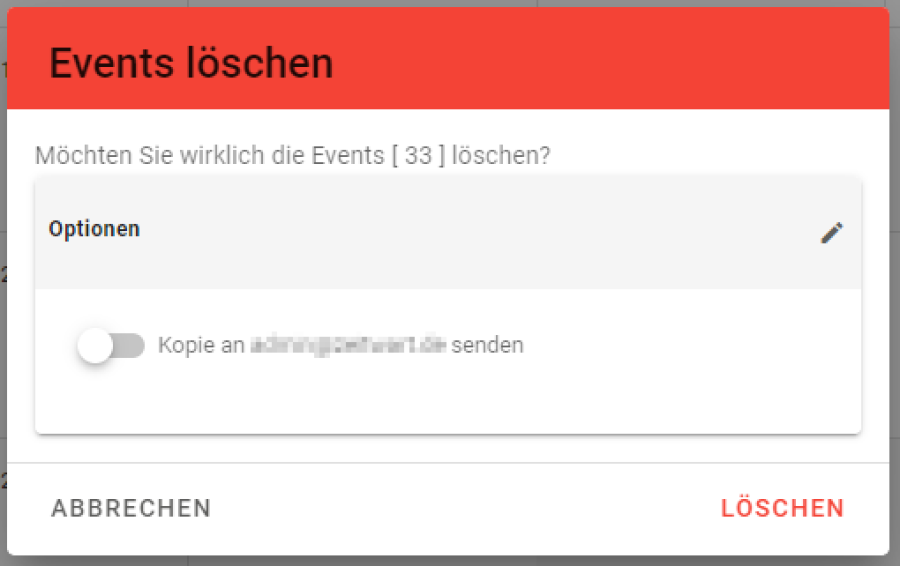
Einzelne Buchungen löschen
Um eine einzelne Buchung einer Serie zu löschen, kannst du diese alternativ über den Kalender auswählen ...
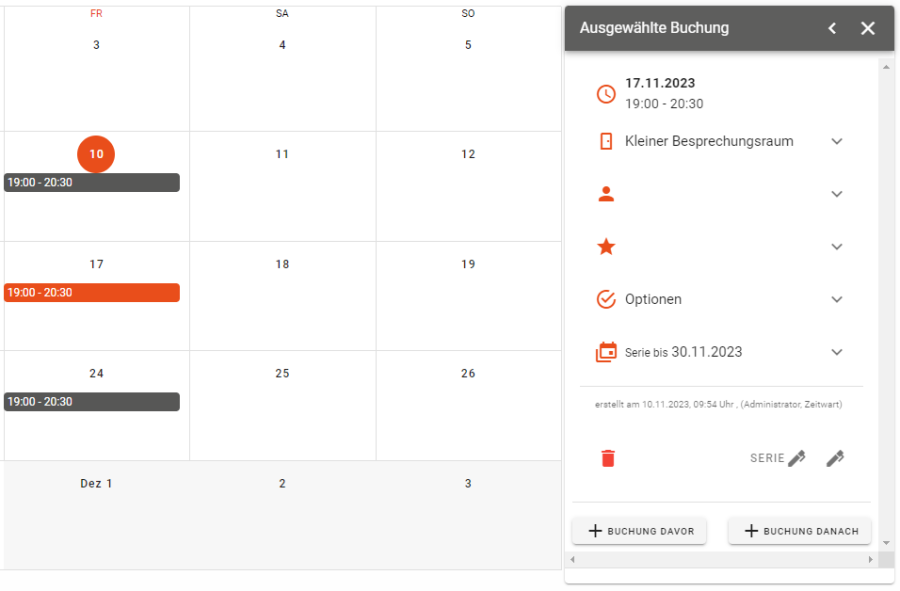
... und in der "Ausgewählten Buchung" ...
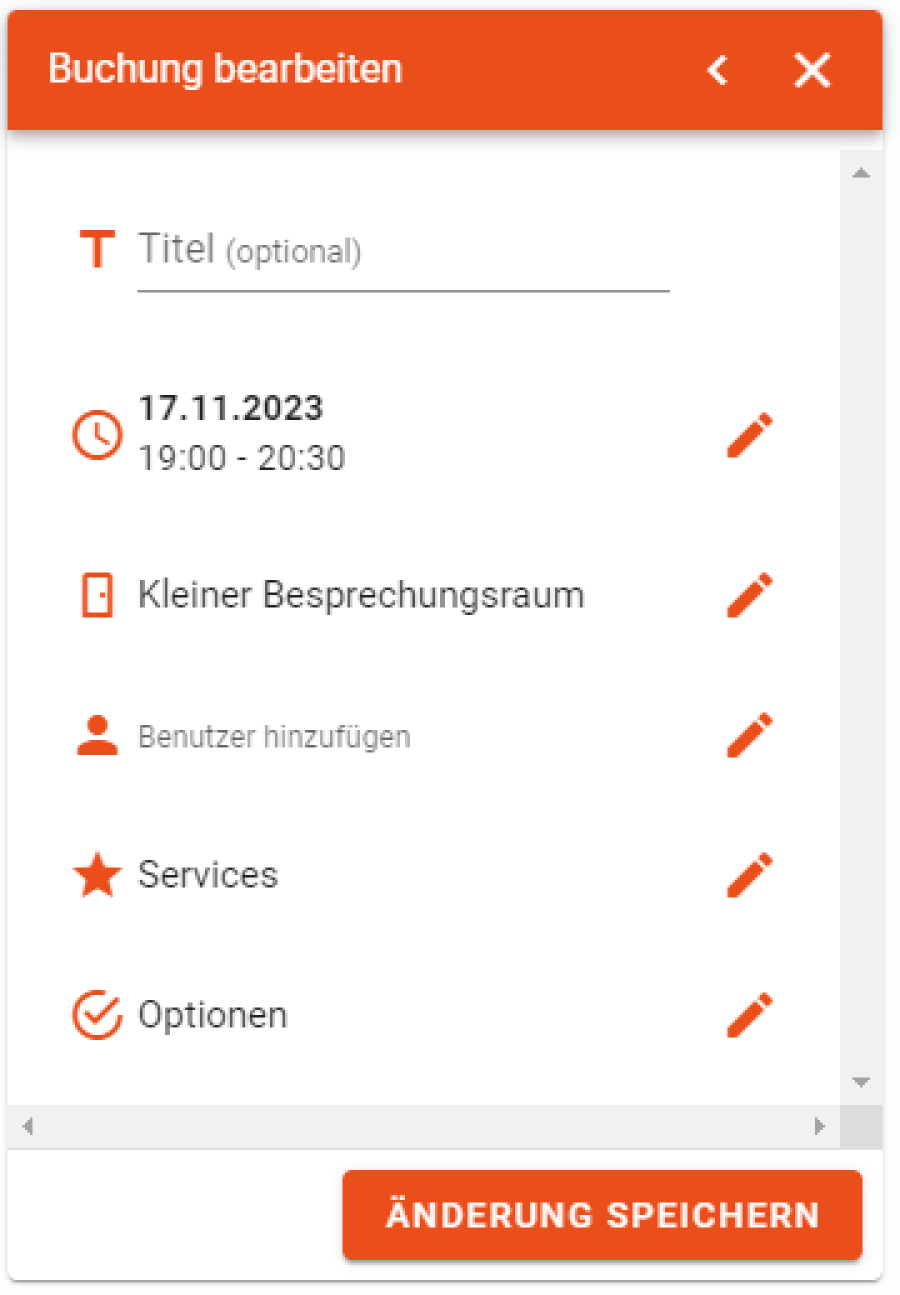
... auf das "Mülleimer"-Symbol ganz unten klicken:
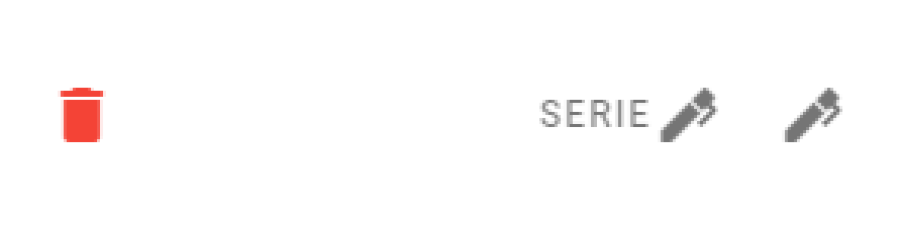
Die Buchung wird sodann nach einem kurzen Bestätigungsdialog ...
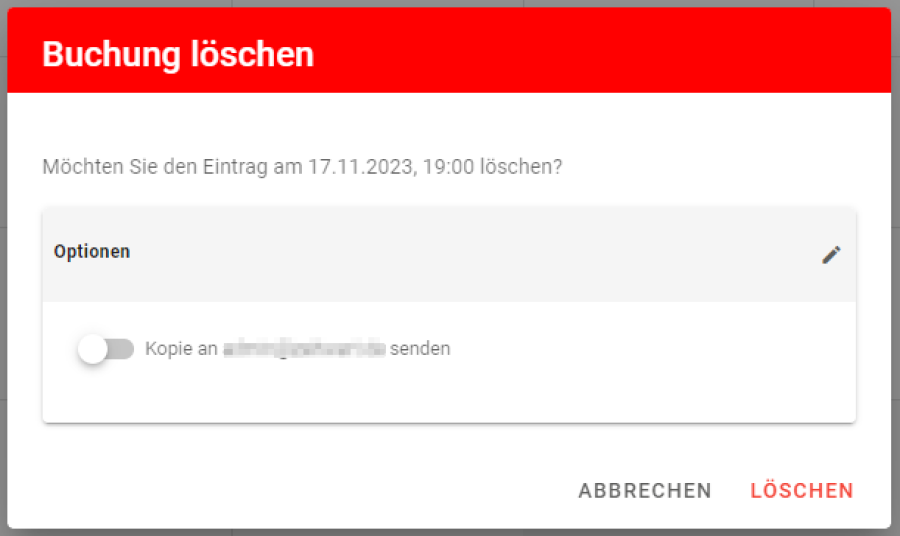
... "ganz normal" gelöscht. Alle anderen Buchungen der Serie bleiben davon unbetroffen.
Wichtig: Eine so gelöschte Buchung bleibt gelöscht. Sie wird auch nicht noch einmal erstellt, wenn die Serie erneut gespeichert wird. Um versehentlich durch Stornierung erzeugte Lücken wieder zu füllen, kannst du mit einzelnen Buchungen oder mit einer neuen Serie arbeiten, die den betroffenen Zeitraum umfasst.
Komplette Buchungsserien löschen
Eine komplette Buchungsserie zu löschen ist aus einer zugehörigen Buchung heraus möglich. Wähle dort das "Stift"-Symbol mit dem Hinweis "Serie" aus und klicke im "Serienbuchung bearbeiten"-Dialog dann auf den "Mülleimer":
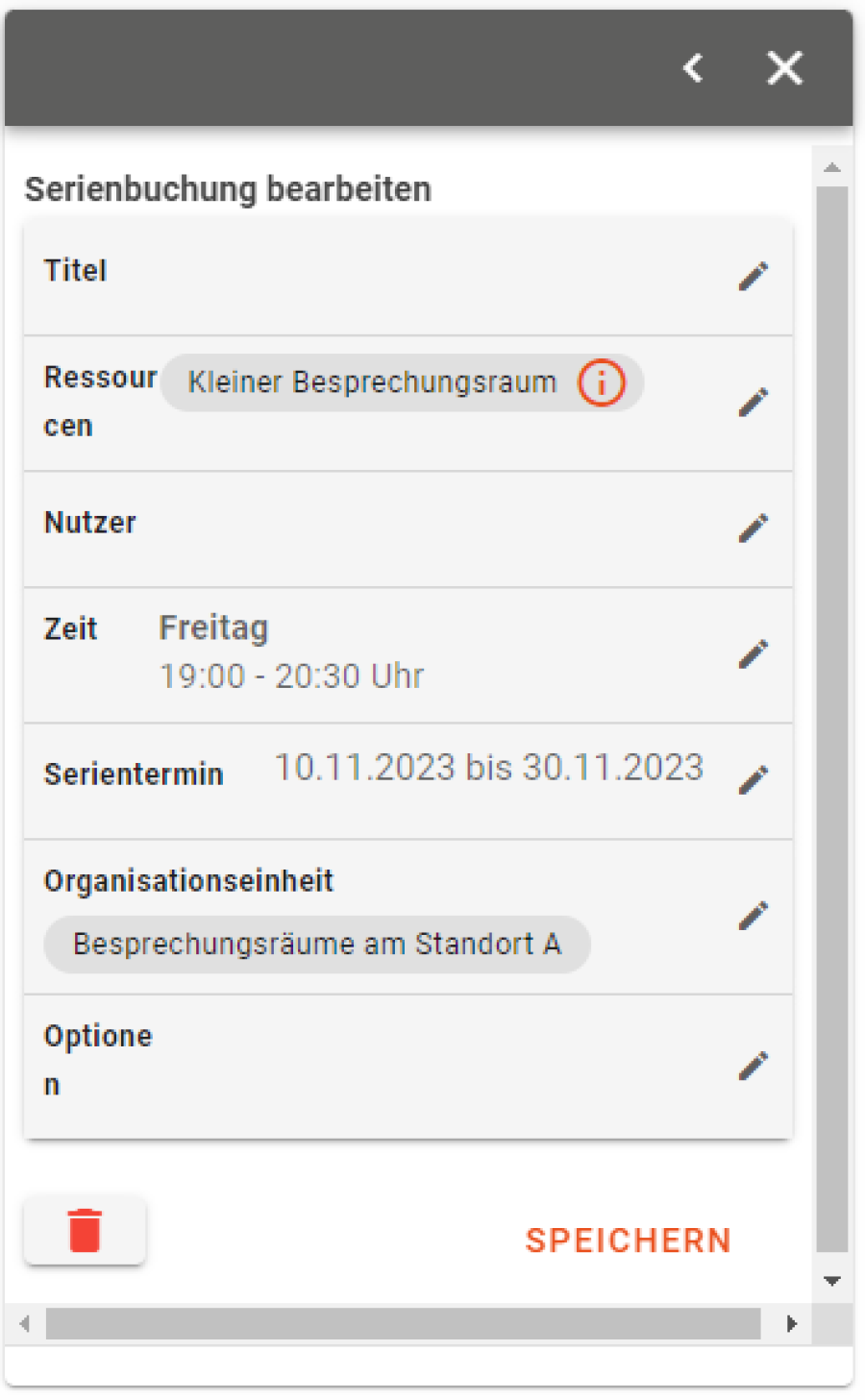
Nach dem folgenden Bestätigungsdialog ...
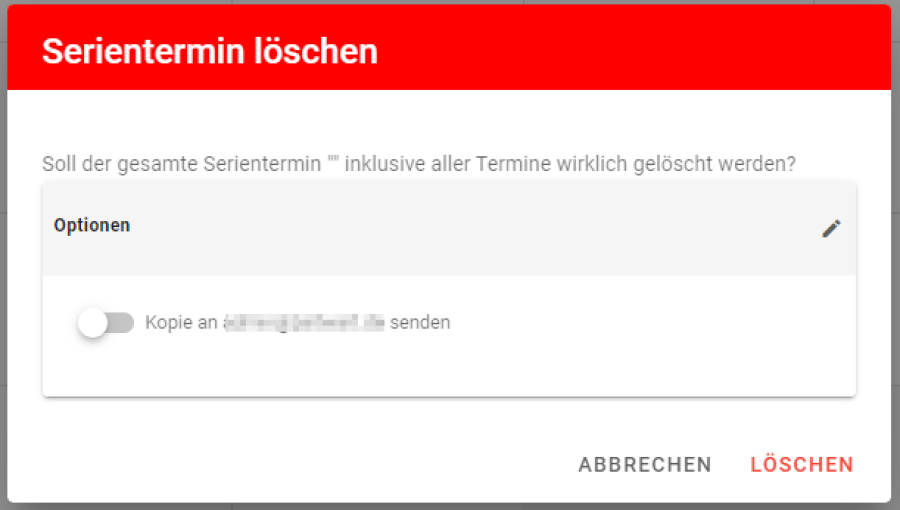
... ist die Serie gelöscht.